本教程是社区贡献,不受Open WebUI团队支持。它仅作为如何为您的特定用例自定义Open WebUI的演示。想要贡献?请查看贡献教程。
🎨 图像生成
Open WebUI通过三个后端支持图像生成:AUTOMATIC1111、ComfyUI和OpenAI DALL·E。本指南将帮助您设置和使用这些选项中的任何一个。
AUTOMATIC1111
Open WebUI通过AUTOMATIC1111 API支持图像生成。以下是开始使用的步骤:
初始设置
-
确保您已安装AUTOMATIC1111。
-
使用额外标志启动AUTOMATIC1111以启用API访问:
./webui.sh --api --listen -
对于使用预设环境变量的WebUI Docker安装,请使用以下命令:
docker run -d -p 3000:8080 --add-host=host.docker.internal:host-gateway -e AUTOMATIC1111_BASE_URL=http://host.docker.internal:7860/ -e ENABLE_IMAGE_GENERATION=True -v open-webui:/app/backend/data --name open-webui --restart always ghcr.io/open-webui/open-webui:main
使用AUTOMATIC1111设置Open WebUI
-
在Open WebUI中,导航到管理面板 > 设置 > 图像菜单。
-
将
图像生成引擎字段设置为默认 (Automatic1111)。 -
在API URL字段中,输入AUTOMATIC1111 API可访问的地址:
http://<your_automatic1111_address>:7860/如果您在同一主机上运行Open WebUI和AUTOMATIC1111的Docker安装,请使用
http://host.docker.internal:7860/作为您的地址。
ComfyUI
ComfyUI为管理和与图像生成模型交互提供了另一种界面。从其GitHub页面了解更多或下载。以下是让ComfyUI与您的其他工具一起运行的设置说明。
初始设置
-
从GitHub下载并解压ComfyUI软件包到您所需的目录。
-
要启动ComfyUI,运行以下命令:
python main.py对于低VRAM系统,使用额外标志启动ComfyUI��以减少内存使用:
python main.py --lowvram -
对于使用预设环境变量的WebUI Docker安装,请使用以下命令:
docker run -d -p 3000:8080 --add-host=host.docker.internal:host-gateway -e COMFYUI_BASE_URL=http://host.docker.internal:7860/ -e ENABLE_IMAGE_GENERATION=True -v open-webui:/app/backend/data --name open-webui --restart always ghcr.io/open-webui/open-webui:main
使用ComfyUI设置Open WebUI
设置FLUX.1模型
- 模型检查点:
- 从black-forest-labs HuggingFace页面下载
FLUX.1-schnell或FLUX.1-dev模型。 - 将模型检查点放置在ComfyUI的
models/checkpoints和models/unet目录中。或者,您可以在models/checkpoints和models/unet之间创建符号链接,以确保两个目录包含相同的模型检查点。
- VAE模型:
- 从这里下载
ae.safetensorsVAE。 - 将其放置在ComfyUI的
models/vae目录中。
- CLIP模型:
- 从这里下载
clip_l.safetensors�。 - 将其放置在ComfyUI的
models/clip目录中。
- T5XXL模型:
- 从这里下载
t5xxl_fp16.safetensors或t5xxl_fp8_e4m3fn.safetensors模型。 - 将其放置在ComfyUI的
models/clip目录中。
要将ComfyUI集成到Open WebUI中,请按照以下步骤操作:
步骤1:配置Open WebUI设置
- 导航到Open WebUI中的管理面板。
- 点击设置,然后选择图像选项卡。
- 在
图像生成引擎字段中,选择ComfyUI。 - 在API URL字段中,输入ComfyUI API可访问的地址,格式如下:
http://<your_comfyui_address>:8188/。- 将环境变量
COMFYUI_BASE_URL设置为此地址,以确保它在WebUI中持久存在。
- 将环境变量
步骤2:验证连接并启用图像生成
- 确保ComfyUI正在运行,并且您已成功验证与Open WebUI的连接。没有成功连接,您将无法继续。
- 连接验证后,开启图像生成(实验性)。将为您提供更多选项。
- 继续到步骤3进行最终配置步骤。
步骤3:配置ComfyUI设置并导入工作流
- 在ComfyUI中启用开发者模式。为此,在ComfyUI中寻找Queue Prompt按钮上方的齿轮图标,并启用
Dev Mode切换。 - 使用
Save (API Format)按钮从ComfyUI导出所需的API格式工作流。如果操作正确,文件将下载为workflow_api.json。 - 返回Open WebUI并点击点击此处上传workflow.json文件按钮。
- 选择
workflow_api.json文件将导出的工作流从ComfyUI导入到Open WebUI。 - 导入工作流后,您必须根据导入的工作流节点ID映射
ComfyUI工作流节点。 - 将
设置默认模型设置为正在使用的模型文件名,例如flux1-dev.safetensors
您可能需要在Open WebUI的ComfyUI工作流节点部分调整一个或两个输入键以匹配工作流中的节点。
例如,seed可能需要重命名为noise_seed以匹配导入工作流中的节点ID。
某些工作流,例如使用任何Flux模型的工作流,可能利用多个节点ID,这些ID是填充Open WebUI中节点条目字段所必需的。如果节点条目字段需要多个ID,节点ID应该用逗号分隔(例如1或1, 2)。
- 点击
保存应用设置,享受集成到Open WebUI中的ComfyUI图像生成!
完成这些步骤后,您的ComfyUI设置应该与Open WebUI集成,您可以使用Flux.1模型进行图像生成。
使用SwarmUI配置
SwarmUI使用ComfyUI作为其后端。为了让Open WebUI与SwarmUI配合工作,您必须将ComfyBackendDirect附加到ComfyUI基础URL。此外,您需要设置SwarmUI的LAN访问。在进行上述调整后,设置SwarmUI与Open WebUI配合工作将与上面概述的步骤一:配置Open WebUI设置相同。
SwarmUI API URL
您将输入作为ComfyUI基础URL的地址如下:http://<your_swarmui_address>:7801/ComfyBackendDirect
OpenAI DALL·E
Open WebUI还通过OpenAI DALL·E API支持图像生成。此选项包括在DALL·E 2和DALL·E 3之间选择的选择器,每个都支持不同的图像尺寸。
初始设置
- 从OpenAI获取API密钥。
配置Open WebUI
- 在Open WebUI中,导航到管理面板 > 设置 > 图像菜单。
- 将
图像生成引擎字段设置为Open AI (Dall-E)。 - 输入您的OpenAI API密钥。
- 选择您希望使用的DALL·E模型。请注意,图像尺寸选项将取决于所选模型:
- DALL·E 2:支持
256x256、512x512或1024x1024图像。 - DALL·E 3:支持
1024x1024、1792x1024或1024x1792图像。
- DALL·E 2:支持
Azure OpenAI
直接使用Azure OpenAI Dall-E不受支持,但您可以设置LiteLLM代理,它与Open AI (Dall-E)图像生成引擎兼容。
使用图像生成
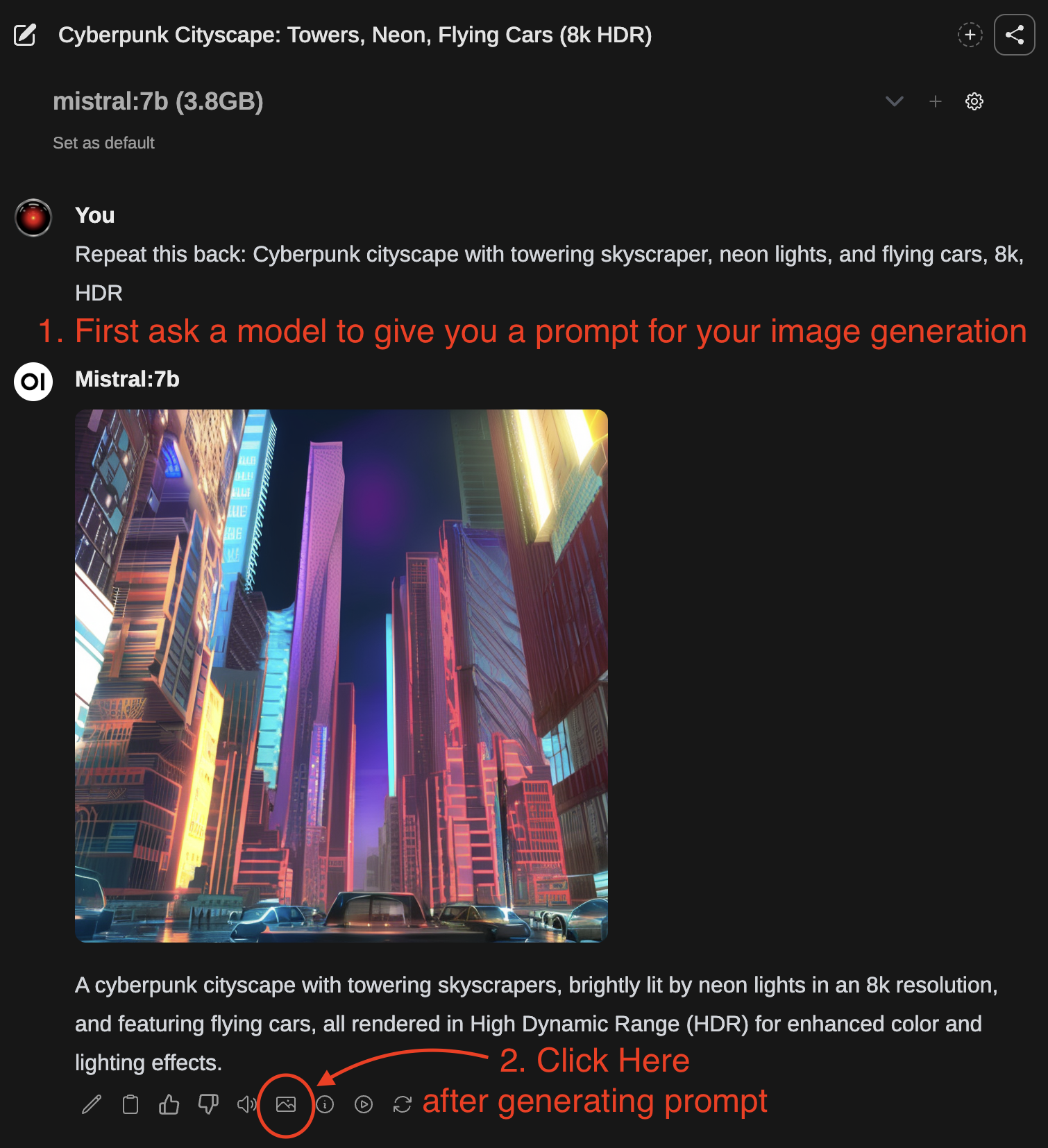
- 首先,使用文本生成模型编写图像生成提示。
- 响应完成后,您可以点击图片图标生成图像。
- 图像生成完成后,将自动在聊天中返回。
您还可以编辑LLM的响应并输入您的图像生成提示作为消息 发送进行图像生成,而不是使用LLM提供的实际响应。